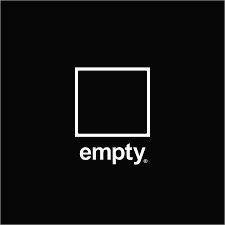티스토리 뷰
OS : Macosx 64Bit
JDK : OpenJDK 11.x 64Bit
1. OpenJDK Download 및 설치
홈페이지(https://openjdk.java.net/install/) 에서 운영체제에 맞게 다운로드
OpenJDK 다운로드 및 설치 및 PATH 설정은 다른 블로그에서도 많이 검색 되기도 하고 귀찮으므로 생략
2. vscode 다운로드 및 설치
홈페이지(https://code.visualstudio.com/download) 에서 운영체제에 맞게 다운로드
설치 과정에는 어려운게 없으므로 생략
3. vscode spring plugin 설치
Command + Shift + X 버튼을 눌러, Extension 설치 화면을 호출
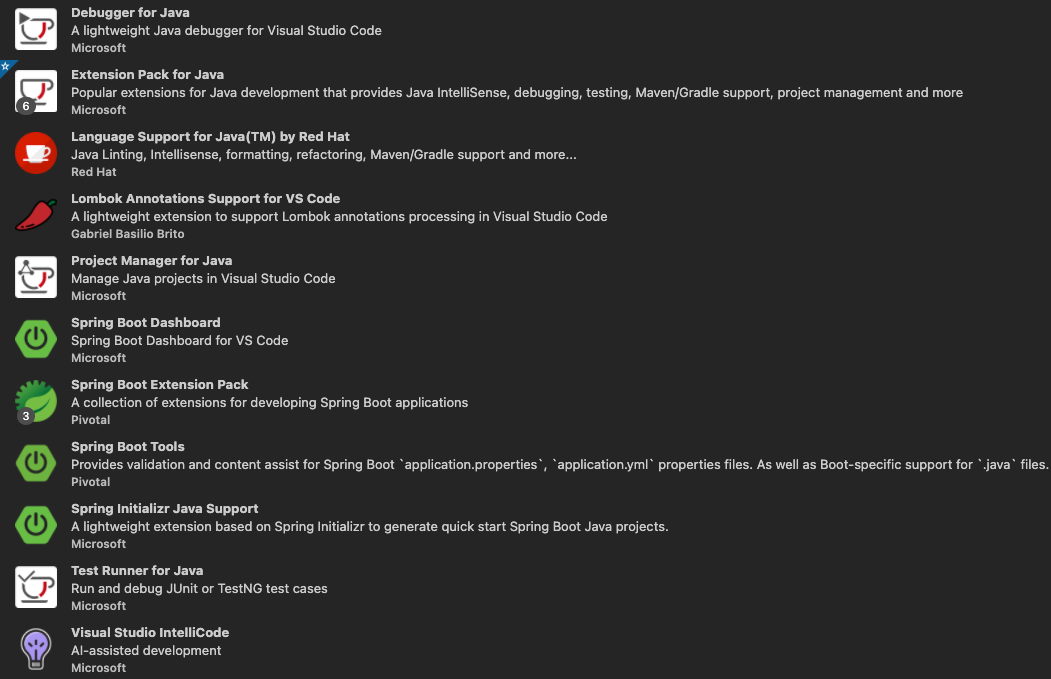
위의 플러그인들을 설치 한다.
4. Spging Boot Project 생성 및 실행

Command + Shift + P 버튼을 입력 하여, 프로젝트 생성 시작
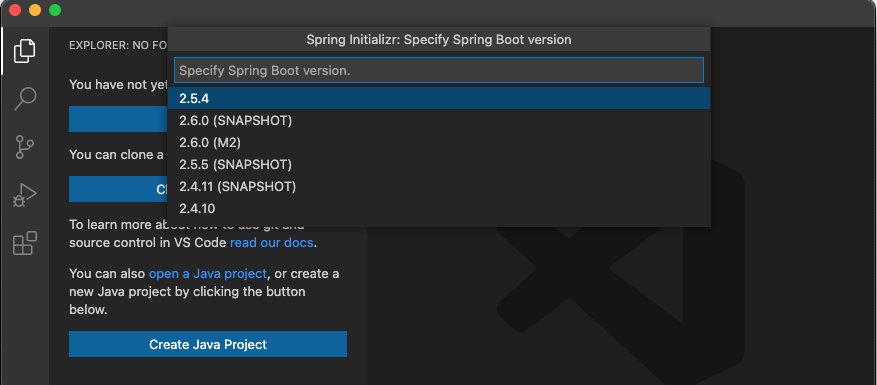
Spring Boot 버젼 선택
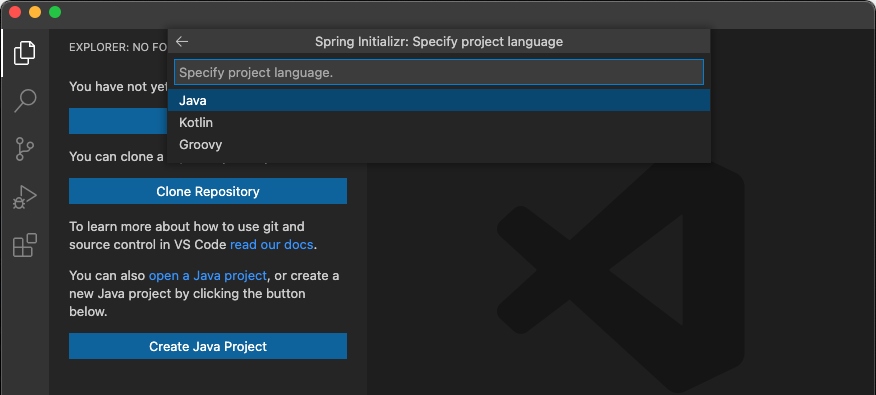
개발 언어 선택은 당연히 Java
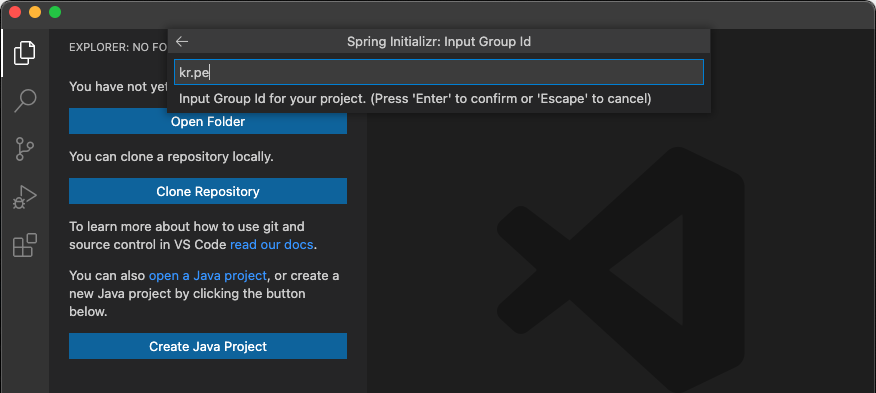
적당한 Group ID 입력. 대부분 사이트 도메인을 거꾸로 입력.
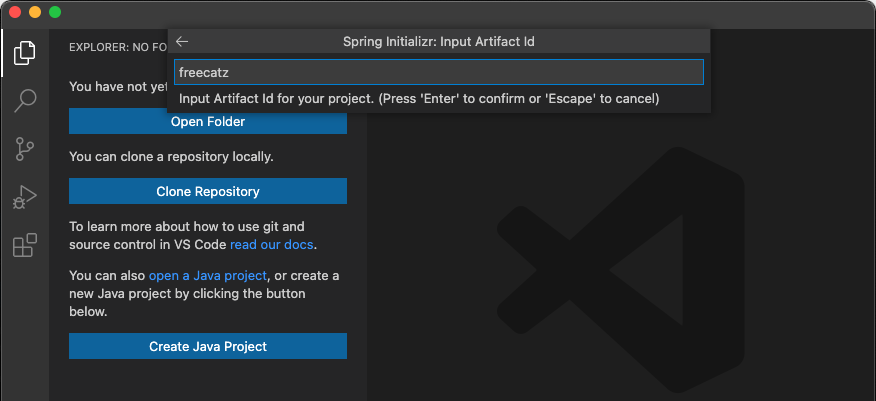
적당한 Artifact ID 입력.
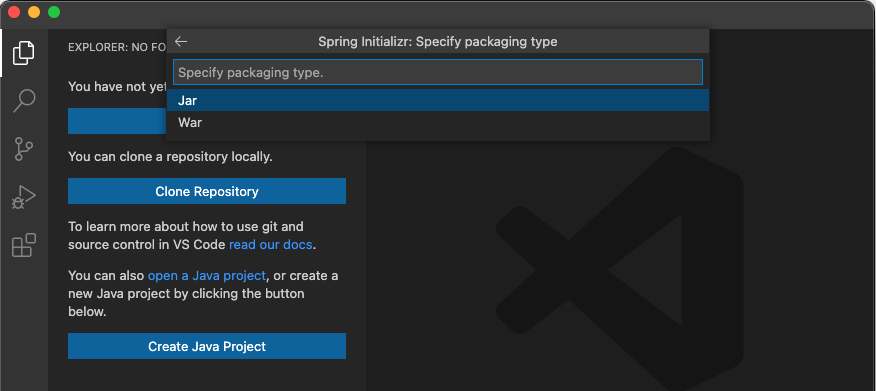
패키징 형태 선택. Jar를 선택 한다.
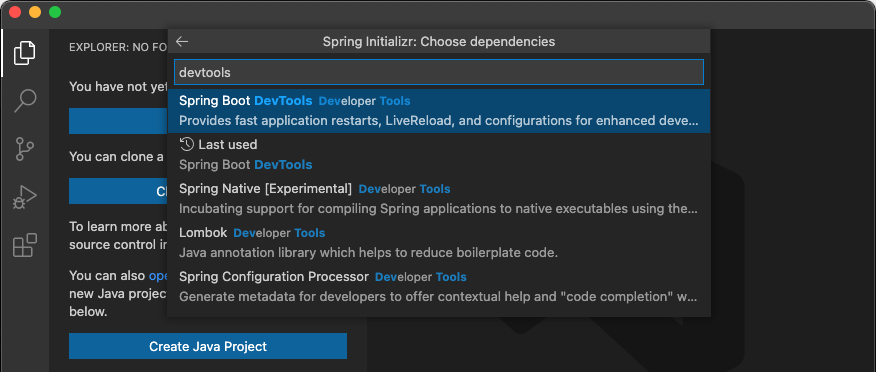
개발에 필요한 의존성 설정. 나중에 의존성을 추가 할 수 있으니 이 단계에서는 DevTools 만 선택 한다.
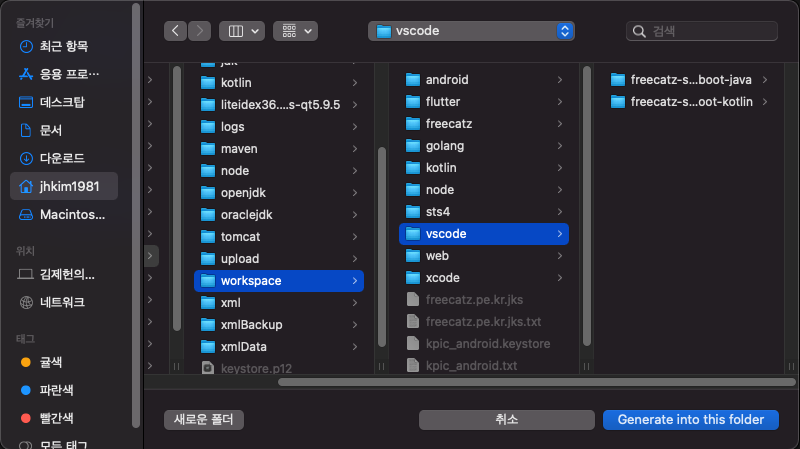
적당한 위치에 프로젝트 디렉토리 선택.
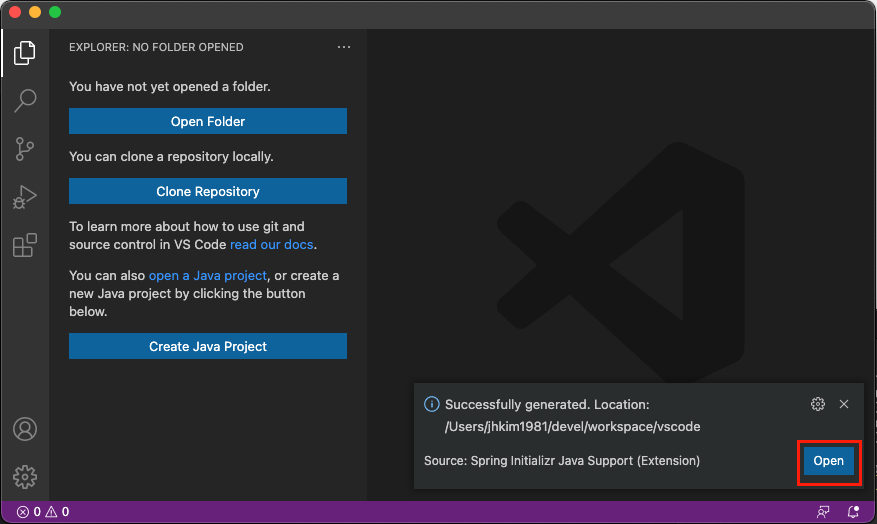
방금 생성된 프로젝트를 Open 한다.
위의 그림과 같은 대화 상자가 없어지면, Command + O 버튼을 입력 하여 프로젝트 열기 대화 상자를 통해서 이전 단계에서 선택 한 프로젝트 루트 디렉토리를 선택 한다.
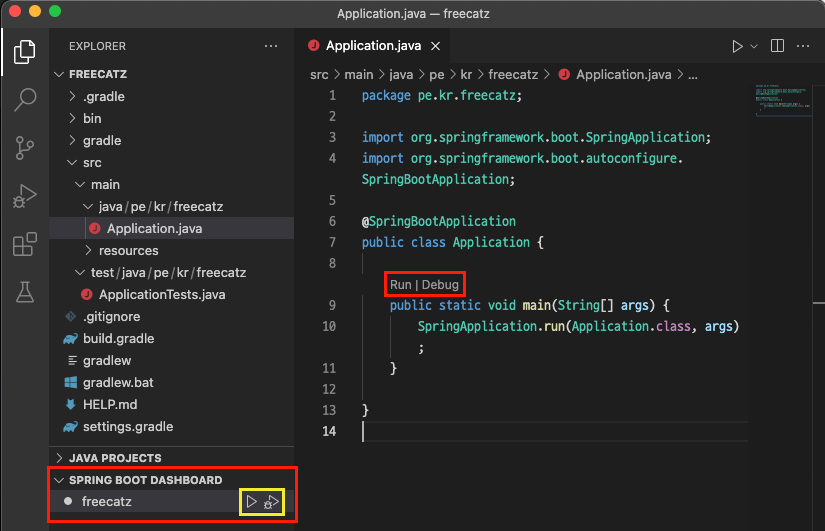
Gradle 초기 설정 및 의존성 내려 받기가 완료 되면, 위의 그림에서 좌측 아래와 같이 "Spring Boot Dashboard" 가 보이거나,
우측 중간과 같이 Run | Debug 링크가 보이면 정상적으로 생성이 된 것이다.

Run 링크를 클릭 하여 Spring Boot Application 이 정상적으로 동작 하는지 확인 하도록 한다.
정상적으로 동작 하는 것을 확인 하였으면, 개발 시작 하면 된다.
참고사항 1. vscode 에 JAVA_HOME 설정
집에 있는 노트북의 vscode 에서는 해주지 않아도 정상적으로 프로젝트가 구동 되었는데, 회사 노트북에서는 정상적으로 프로젝트가 구동 되지 않아서 아래와 같이 설정을 추가로 해 주었다.
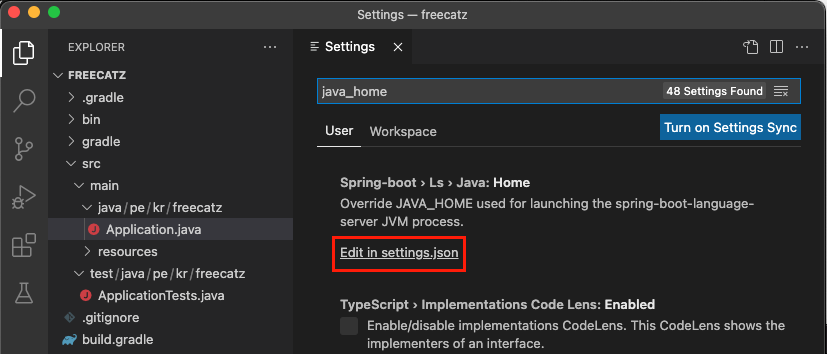
Command + , 버튼을 입력 하여 나타나는 화면에 위와 같이 'java_home' 을 입력 한뒤, 'Edit in settings.json' 링크를 클릭 한다.

위의 그림과 같이
"java.home" : "<jdk의 bin 디렉토리 바로 위 까지 입력>"
"spring-boot.ls.java.home" : "<jdk의 bin 디렉토리 바로 위 까지 입력>"
참고사항 2. vscode 에서 Dev Tools 가 정상 동작 하지 않을 경우
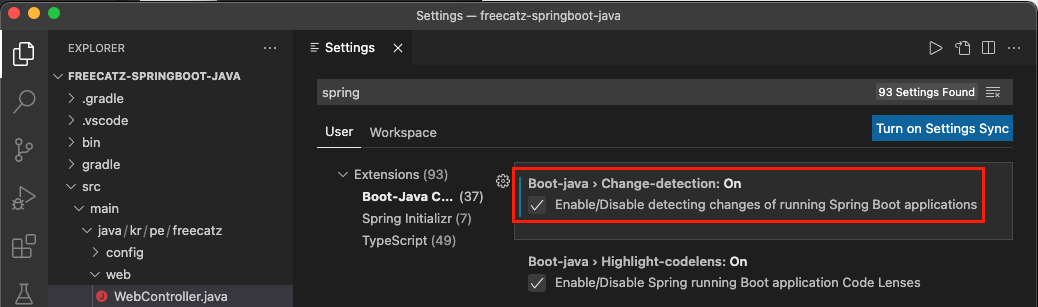
Command + , 버튼을 입력 하여 나타나는 화면에 위와 같이 'spring' 을 입력 한뒤, "Enable/Disable detection change of running Spring Boot applications" 에 체크 하도록 한다.
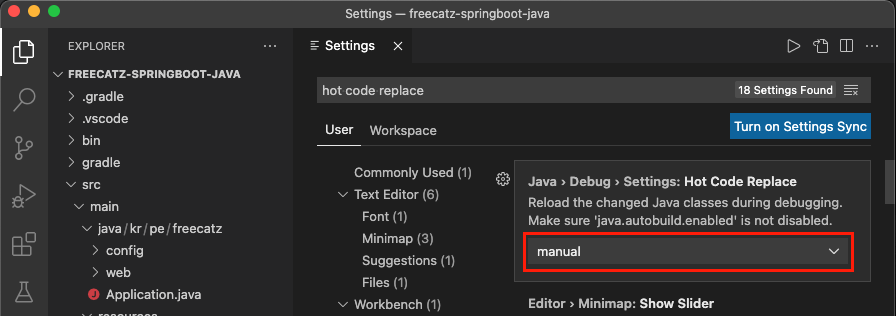
Command + , 버튼을 입력 하여 나타나는 화면에 위와 같이 'hot code replace' 를 입력 한다.
위의 그림과 같이 "manual" 이 선택 되어 있는 경우 아래의 그림과 같이 "auto" 로 변경 하도록 한다.
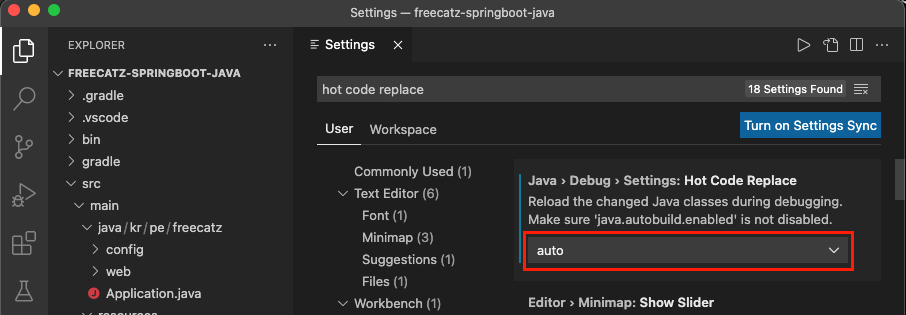
- Total
- Today
- Yesterday
- JavaScript
- Mobile
- 엘리스센터
- Spring
- samba
- web
- springboot
- Flutter
- development
- Android
- Review
- MySQL
- devtools
- Linux
- json parse
- Fun
- 맛집
- HTTP
- ssh
- Security
- kotlin
- place
- Java
- TIP
- gpkiapi
- food
- devel
- Compile
- SSL
- dart
| 일 | 월 | 화 | 수 | 목 | 금 | 토 |
|---|---|---|---|---|---|---|
| 1 | 2 | 3 | ||||
| 4 | 5 | 6 | 7 | 8 | 9 | 10 |
| 11 | 12 | 13 | 14 | 15 | 16 | 17 |
| 18 | 19 | 20 | 21 | 22 | 23 | 24 |
| 25 | 26 | 27 | 28 | 29 | 30 | 31 |